

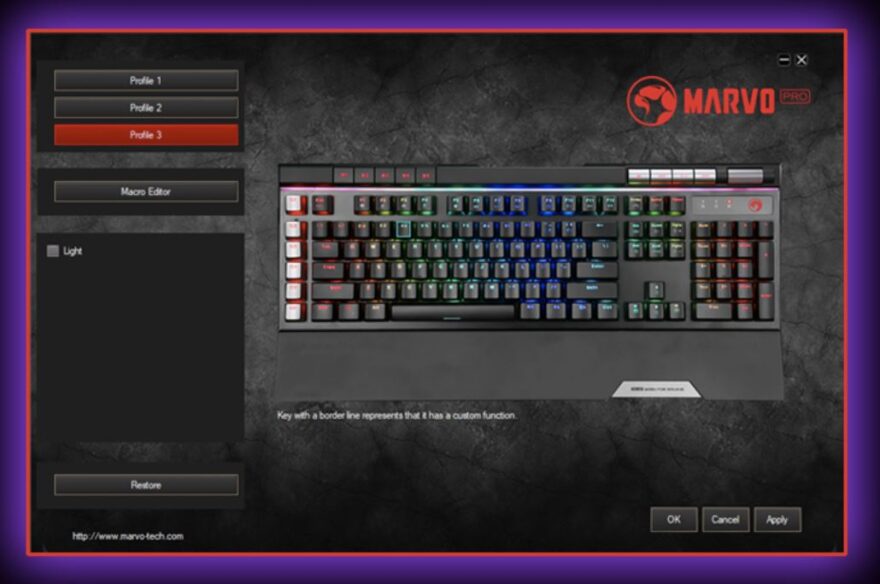
Once all parts are complete, the temp files will automatically be deleted leaving you with just the single completed file. In the Queue Window at the bottom, click the " + " to expand the single file - you’ll notice there are 8 separate parts downloading simultaneously. Now connect to your server - and once connected, right-click a file or folder you wish to download and select "Download Advanced > Multi-part download > MAX (8 parts)".Change the value to "8" for the number of threads as shown below. While still in the Global Options, click the Transfer tab.Change the default values (12 & 4) to something a little higher (we used 50 & 20). In the main CuteFTP window, go into Tools > Global Options… and click on the Connection tab.Click on the Options tab, and select "Use site specific option" - next, change the site max concurrent transfers to a value of 8.Assuming you’ve already created a profile for your FTP server/connection in CuteFTP, right-click on the profile and select Properties.Here’s how you can optimize CuteFTP to get even better speeds. By default, CuteFTP Pro is already configured to allow for segmented downloads.


 0 kommentar(er)
0 kommentar(er)
